การเปิดใช้งาน restore point
กดปุ่ม Windows + S หรือกดที่ช่องค้นหา พิมพ์ Create a restore point จากนั้นให้เลือก Create a restore point เพื่อเข้าไปใช้งาน (หรือจะเข้าผ่าน Control Panel\All Control Panel Items\Recovery เลือก Configure System Restore ได้เหมือนกัน)
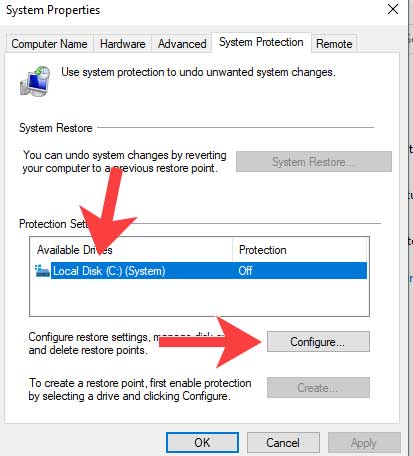
ให้เลือกไดร์ฟที่เก็บ Windows ส่วนใหญ่จะเป็นไดร์ฟ c: แล้วเลือก Configure.. ดังภาพด้านบน (สังเกตตรงไดร์ฟที่เลือกจะเขียน สถานะ Protection เป็น Off อยู่ แสดงว่ายังไม่เคยทำ Restore point ไว้)
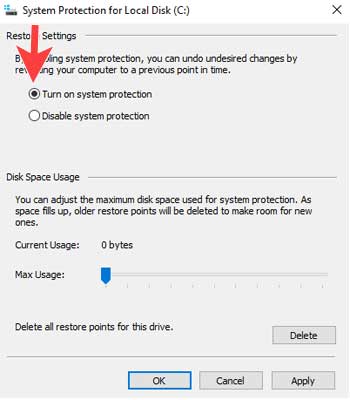
ให้เลือก Turn on system protection จากภาพด้านบน เพื่อเปิดใช้งาน system protection เราสามารถปรับ Max Useage : คือขนาดที่เราต้องการจำกัดว่าให้มีพื้นที่ใหญ่เท่าไหร่ในการเก็บไฟล์ (ปกติน่าจะอยู่ที่ประมาณ 5GB-10GB) ตามรายละเอียดคือ You can adjust the maximum disk space used for system protection. As space fills up. older restore points will be deleted to make room for newones. ประมาณว่าคุณสามารถกำหนดพื้นที่เก็บข้อมูลได้แบบสูงสุด เมื่อมีพื้นที่ว่างเหลือน้อย ระบบจะลบ restore points ตัวเก่าออกไปเอง เพื่อให้ตัว restore points ตัวใหม่มาแทนที่ ฉนั้นก็ควรเพื่อพื้นที่เอาไว้ให้พอดีกับ restore points ตามจำนวนที่เราต้องการ หากไม่ต้องการกำหนดไม่ต้องใส่ให้ปล่อยไว้แบบนั้นแล้วกด OK ได้ทันที
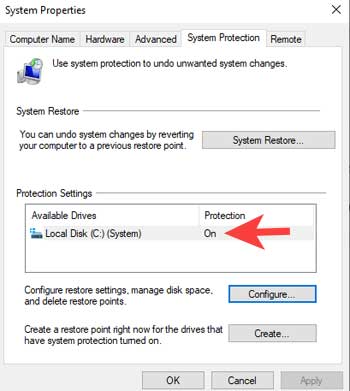
เมื่อกดตกลงไปแล้วในส่วนของไดร์ที่เก็บ Windows (System) จะมีสถานะ On อยู่ดังภาพด้านบน ตอนนี้พร้อมแล้วที่จะสร้าง System Restore point ให้เลือก Create… ดังภาพด้านล่าง
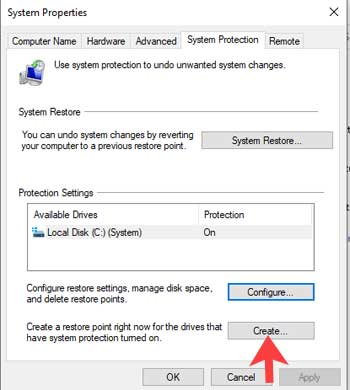
จากนั้นให้ตั้งชื่อที่เราต้องการ (ควรตั้งชื่อให้สัมพันธ์กับวันที่ เพื่อง่ายต่อการจดจำ)
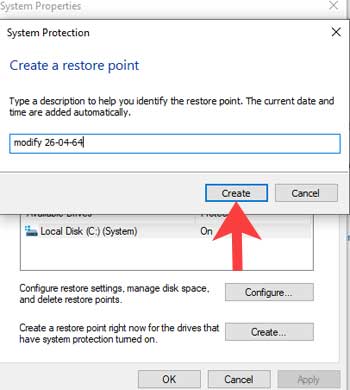
จากนั้นให้กด Create แล้วรอ เพื่อให้ระบบสร้าง restore point
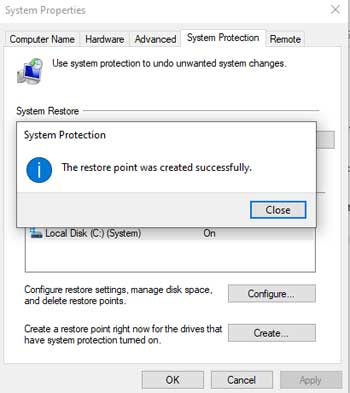
ถ้าสามารถสร้าง restore point ได้สำเร็จจะขึ้นข้อความ The restore point was created successfully
เป็นอันเสร็จสิ้นการทำ System Restore point ของ Windows 10 เรียบร้อยแล้ว
การใช้งาน System Restore Windows 10
สังหลังจากสร้าง System restore point แล้ว ปุ่ม System Restore จากเดิมที่เป็นสีกดไม่ได้จะสามารถเป็นปุ่มที่สามารถกดได้ดังภาพด้านล่าง
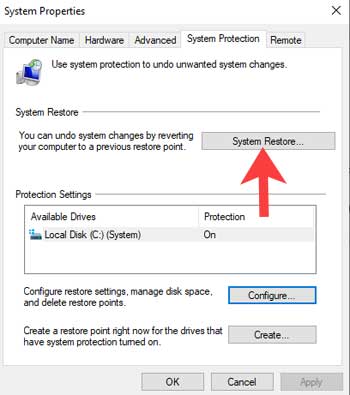
เมื่อกดเลือก System Restore แล้วจะปรากฏหน้าต่างของ Restore system files and settings ให้เลือก Next
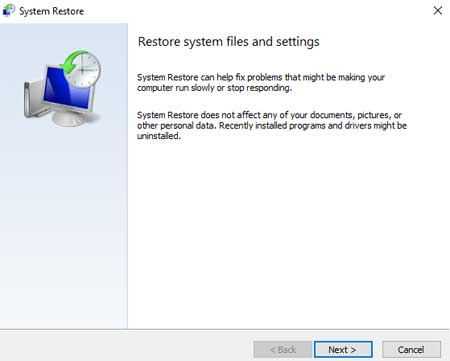
คุณจะเจอหน้าต่าง restore your computer พร้อม restore point ที่คุณสร้างเอาไว้
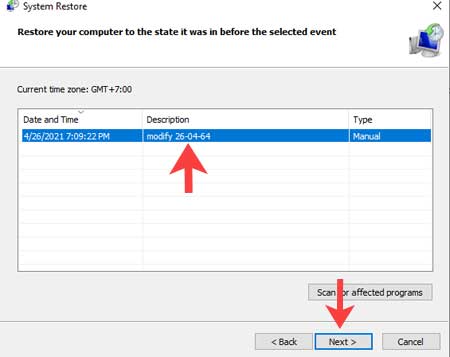
คุณสามารถกด Next เพื่อทำการ restore ไปวันและเวลาที่คุณสร้าง restore point เอาไว้ได้
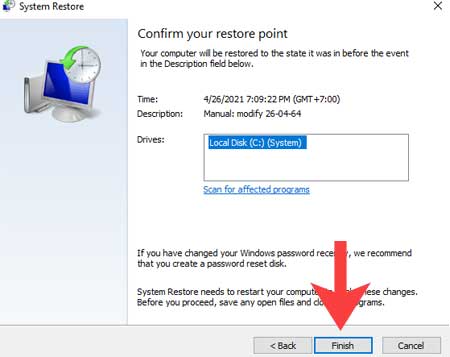
คุณจะเจอหน้าต่าง Confirm your restore point จากนั้นให้กด Finsh เพื่อเริ่มต้นการ restore หากต้องการ เครื่องจะถามอีกครั้งให้ตอบ Yes เพื่อยืนยันการ restore
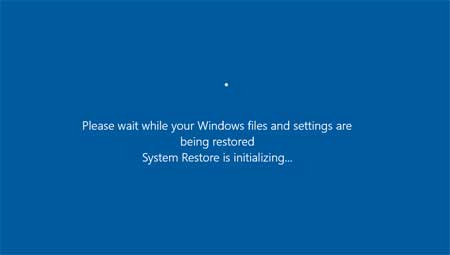
จะมีข้อความให้รอ Please wait while your Windows files and settings are being restored. System Restore is initalizing…
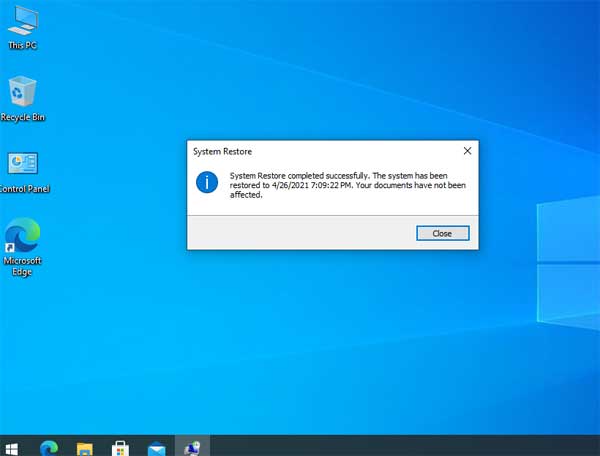
จากนั้นคอมพิวเตอร์จะเริ่มต้นใหม่พร้อมข้อความ System restore completed successfully. The system has been restored to วันที่ Your documents have not been affected. นั้นหมายความว่าไฟล์เอกสารต่างๆของคุณจะไม่ได้รับผลกระทบการต่อ restore ครั้งนี้ เพราะการ restore ส่วนมากจะค่าค่าเฉพาะโปรแกรมและการตั้งค่า Windows ต่างๆ รวมถึงการติดตั้ง Service ต่างๆที่อาจทำให้เกิดความเสียหายจนต้องทำการ restore นั้นเอง


0 ความคิดเห็น