บทความนี้เป็นข้อมูลอ้างอิงโดยย่อสำหรับ ผู้ใช้ SOLIDWORKS และผู้เชี่ยวชาญด้านไอที มันแสดงวิธีการเพิ่มประสิทธิภาพ SOLIDWORKS ของคุณด้วยการตั้งค่า Windows เพื่อให้ SOLIDWORKS ทำงานเร็วที่สุดเท่าที่จะเป็นไปได้ในทุกระบบ บรรณาธิการของ Desktop Engineering ได้ทำการทดสอบอย่างกว้างขวาง ด้านล่างนี้คือบทสรุปที่สำคัญที่ผู้ใช้ SOLIDWORKS ทุกคนควรรู้
ภาพหน้าจอที่ตามมาแสดงการเปลี่ยนแปลงที่คุณทำได้กับการตั้งค่าเริ่มต้นของ SOLIDWORKS (ตามกรอบสีแดง) เพื่อให้ได้ประสิทธิภาพที่ดีที่สุด

ไปที่ System Options แล้วคลิกการตั้งค่าทั่วไป ตรงสีแดงตรวจสอบให้แน่ใจว่า ได้ตั้งค่า 'When rebuild error occurs' สำหรับ Prompt

ไปที่ตัวเลือกแล้วคลิก Drawings option สำหรับการตั้งค่าในปี 2014 และก่อนหน้า สำหรับปี 2015 การตั้งค่าได้ถูกย้ายไปที่ drawings/performance option ตามที่ระบุไว้ในกรอบสีแดงด้านบน
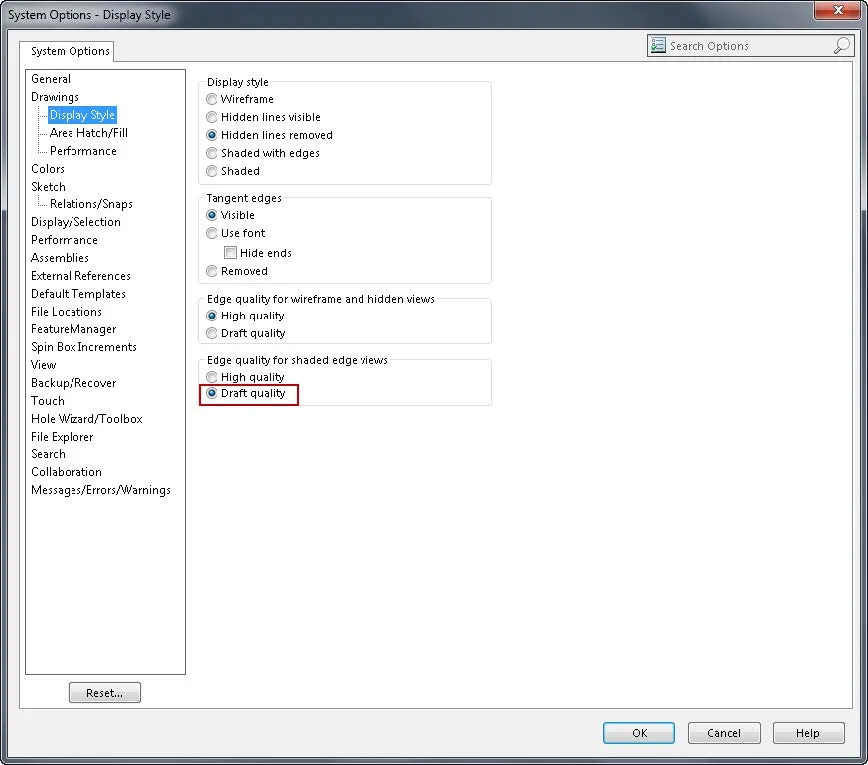
ไปที่ตัวเลือกแล้วคลิกDisplay Style ใต้ตัวเลือก Drawings option และทำตามการตั้งค่าในกรอบสีแดง
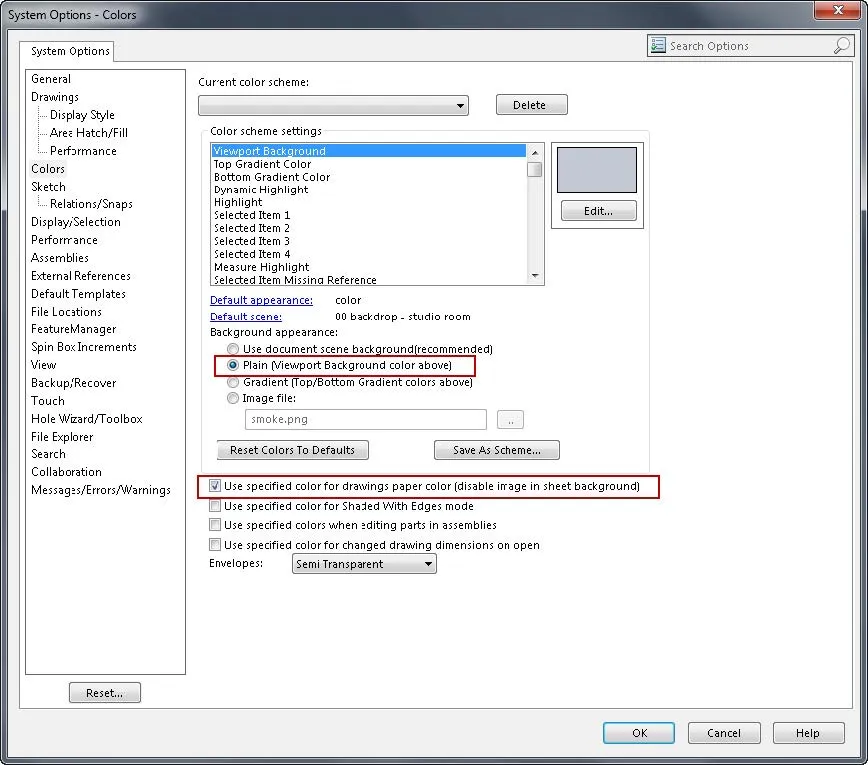
ไปที่ตัวเลือก Options แล้วคลิกตัวเลือกสี colors option จากนั้นทำตามการตั้งค่าในกรอบกรอบสีแดง
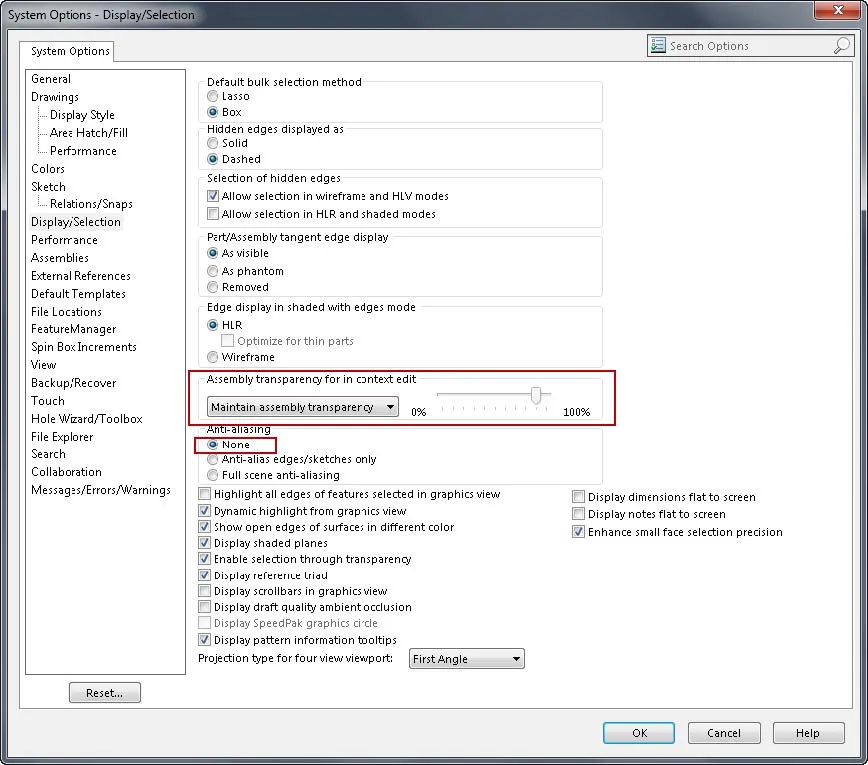
ไปที่ตัวเลือก คลิกตัวเลือก display/selection option และปฏิบัติตามการตั้งค่าในกรอบกรอบสีแดง
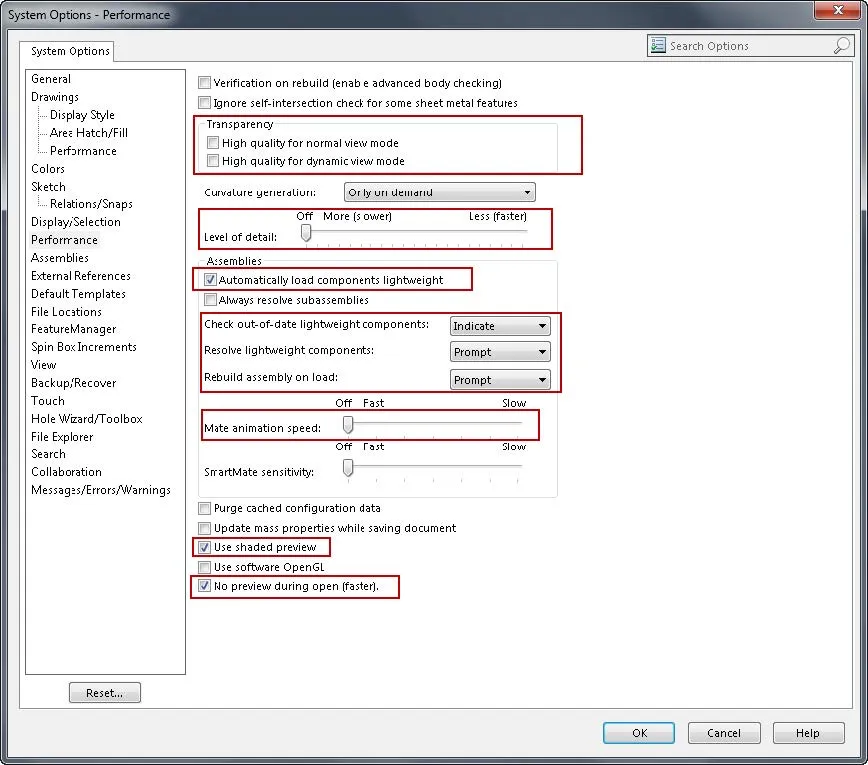
ไปที่ตัวเลือก Options คลิกที่ตัวเลือกประสิทธิภาพ Performance option และปฏิบัติตามการตั้งค่าในกรอบสีแดง
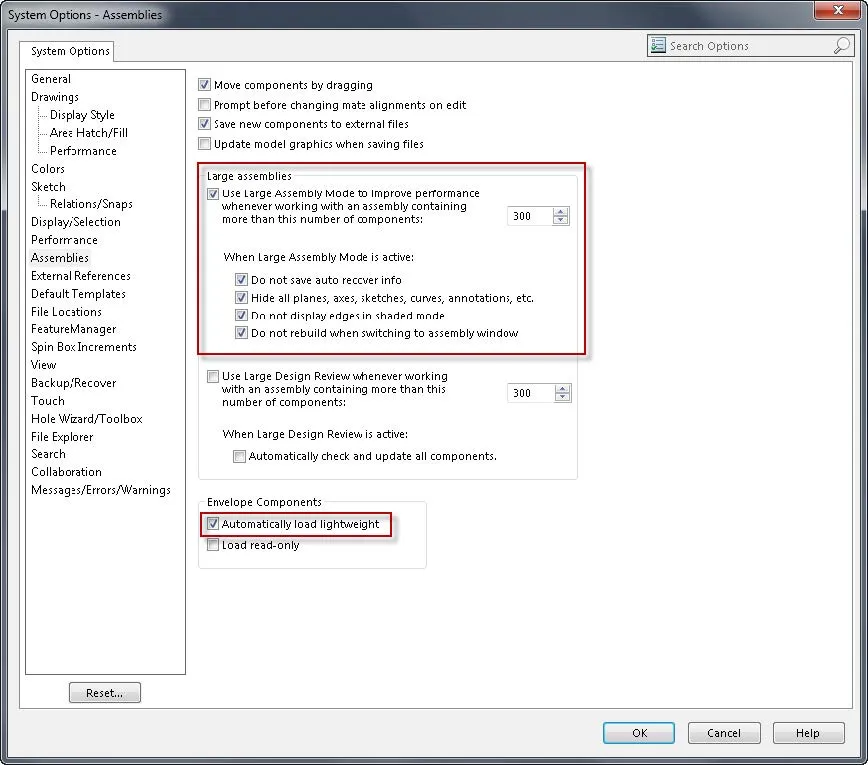
ไปที่ตัวเลือก Options คลิกที่ตัวเลือกแอสเซมบลี Assembles และตั้งค่าตามกรอบสีแดง
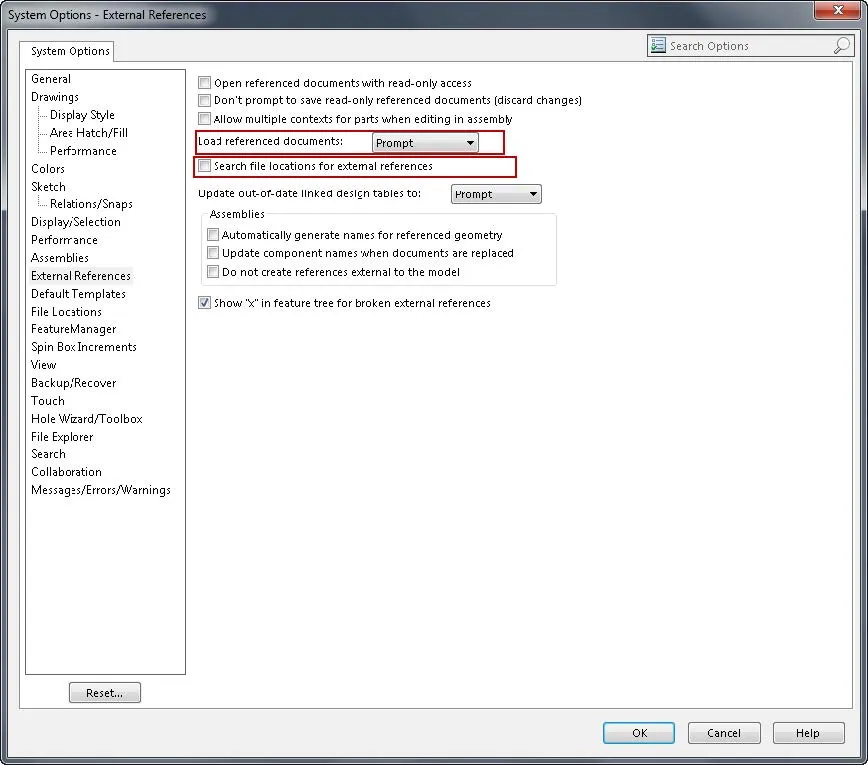
ไปที่ตัวเลือก Options คลิกตัวเลือกการอ้างอิงภายนอก และปฏิบัติตามการตั้งค่าในกรอบสีแดง
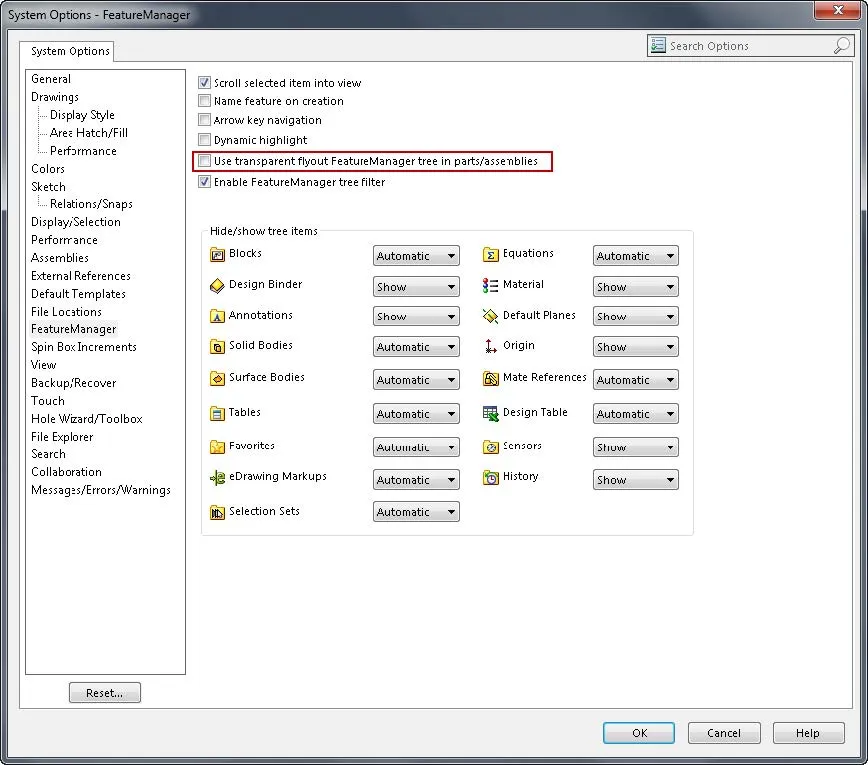
ไปที่ตัวเลือก Options คลิกที่ตัวเลือกตัวจัดการคุณลักษณะ Feature Manager และปฏิบัติตามการตั้งค่าในกรอบสีแดง
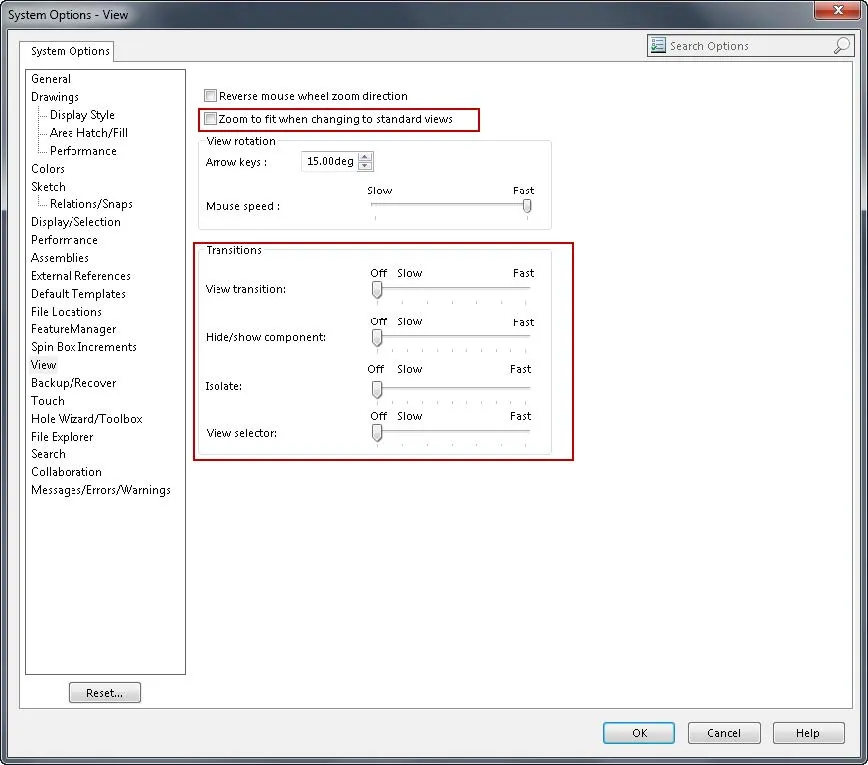
ไปที่ตัวเลือก Options คลิกตัวเลือกมุมมอง View option และปฏิบัติตามการตั้งค่าในโครงร่างกล่องสีแดง
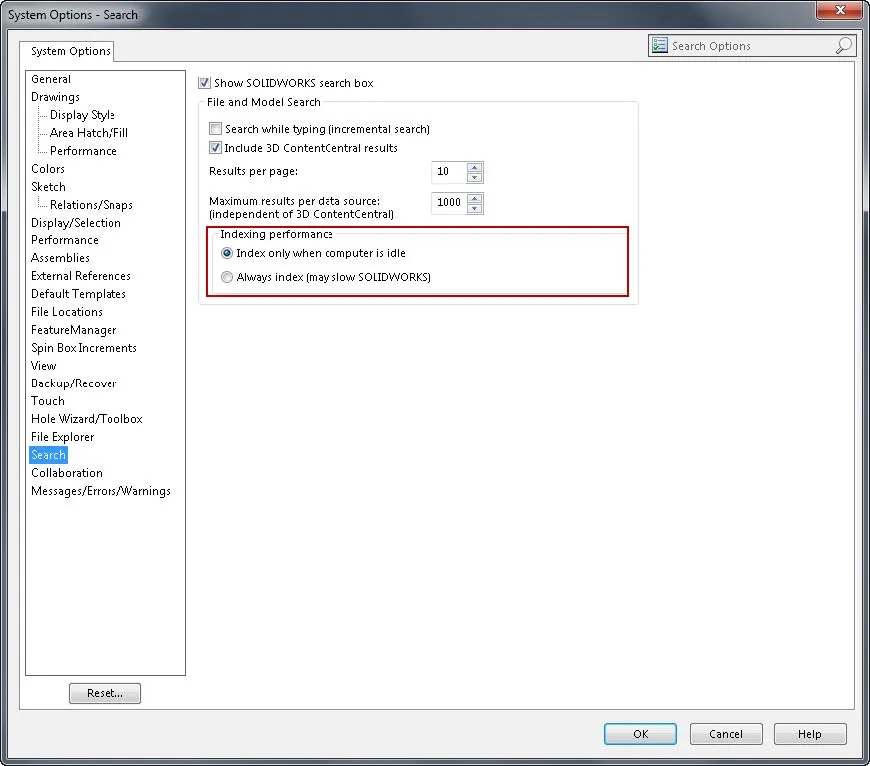
*ปิด SOLIDWORKS Add-In ทั่วไปที่ไม่ได้ใช้งาน
*มีการตรวจจับไวรัส ยกเว้น .slddrw .sldprt .sldasm บนเครื่องภายในและบนเซิร์ฟเวอร์ หากได้รับอนุญาต ดูวิธีแยกแบรนด์การตรวจจับไวรัสของคุณออกด้วยความช่วยเหลือ!
จุดเด่นด้านประสิทธิภาพการทำงาน
โดยรวมแล้ว นักวิจัยด้านวิศวกรรมเดสก์ท็อปสามารถลดเวลาพื้นฐานที่ 5 ชั่วโมง 1 นาที และ 35 วินาทีลงเหลือเพียงมากกว่า 55 นาทีได้ นี่คือรายละเอียดการประหยัดของการตั้งค่าข้างต้น:
- การเพิ่มประสิทธิภาพการตั้งค่า SOLIDWORKS ประหยัดเวลา 27 นาที 28 วินาที การปรับปรุง 9%
- การปิด SOLIDWORKS Add-In ทั่วไปประหยัดเวลาได้ 32 นาที 42 วินาที ซึ่งเพิ่มขึ้น 11%
- การลดคุณภาพของภาพ SOLIDWORKS ประหยัดเวลาได้ 1 ชั่วโมง 24 นาที เพิ่มขึ้น 28%
- เกณฑ์มาตรฐานมาโครทำงานช้ากว่าเมื่อทำงานบนเครือข่ายโดยเปิดการสแกนไวรัส 13% และช้าลง 18% เมื่อสแกนทั้งไคลเอนต์และเซิร์ฟเวอร์
ตรวจสอบเทมเพลตของคุณ
ผู้ใช้ SOLIDWORKS ที่ใช้งานมานานควรตรวจสอบเทมเพลตของตน ในอดีต SOLIDWORKS ตั้งค่าคุณภาพของภาพไว้ในระดับสูงบนเทมเพลตเริ่มต้น ใครก็ตามที่ใช้เทมเพลตของตนตามค่าเริ่มต้นเก่าเหล่านั้นอาจยังคงใช้ระบบเดิมนั้นอยู่
หมายเหตุ: ผู้ใช้อาจไม่ทราบว่าคุณภาพของภาพสามารถจัดเก็บไว้ในเทมเพลตเอกสารได้ วิธีเดียวที่จะแน่ใจได้คือตรวจสอบเทมเพลตแต่ละรายการและแก้ไขตามนั้น คุณภาพของภาพสามารถเปลี่ยนแปลงได้ในระดับ Assembly หรือ Drawing และเผยแพร่ลงไปยังทุกส่วน
คำเตือน การใช้การตั้งค่าเหล่านี้จะไม่ทำให้โมเดลของคุณปรากฏบนกราฟิกการ์ดของคุณได้ดีที่สุด ผู้ใช้สามารถปรับการตั้งค่าที่พบในส่วนคุณภาพของภาพเพื่อลดประสิทธิภาพที่ดีที่สุด/การแลกเปลี่ยนรูปลักษณ์ที่ดีที่สุด
เพิ่มประสิทธิภาพ Windows ให้สูงสุดสำหรับ SOLIDWORKS
วิธีการตั้งค่าหน่วยความจำเสมือนและตัวเลือกประสิทธิภาพของ Windows
- ไปที่ Start จากนั้นคลิกขวาที่คอมพิวเตอร์ จากนั้นเลือก Properties
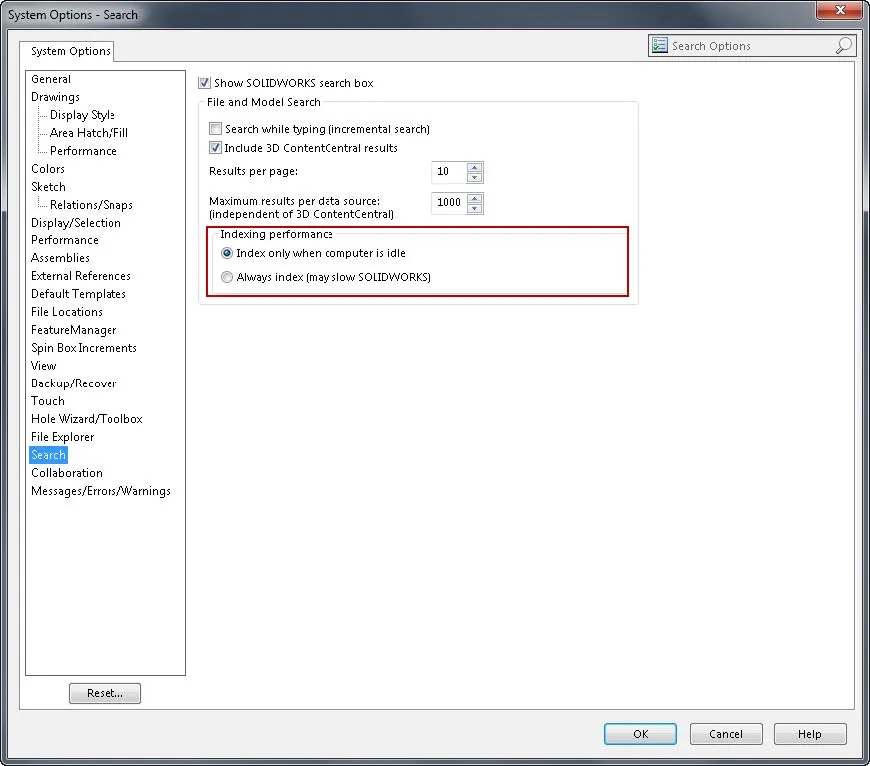
- เลือกการตั้งค่าระบบขั้นสูง
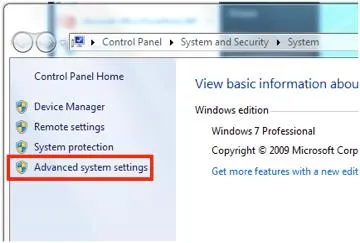
- เลือกการตั้งค่าในพื้นที่ประสิทธิภาพของแท็บขั้นสูง
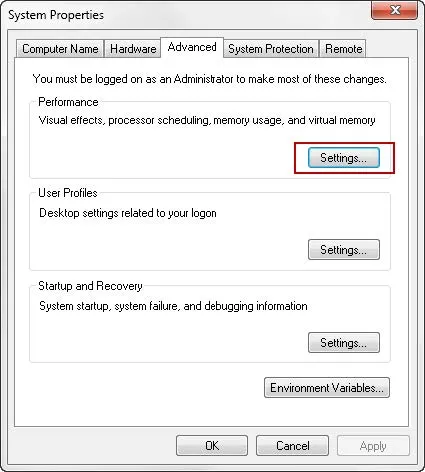
- จากแท็บวิชวลเอฟเฟกต์ ให้เลือก “ปรับเพื่อประสิทธิภาพที่ดีที่สุด” เพื่อปิดความสวยงามของ Windows ทั้งหมด
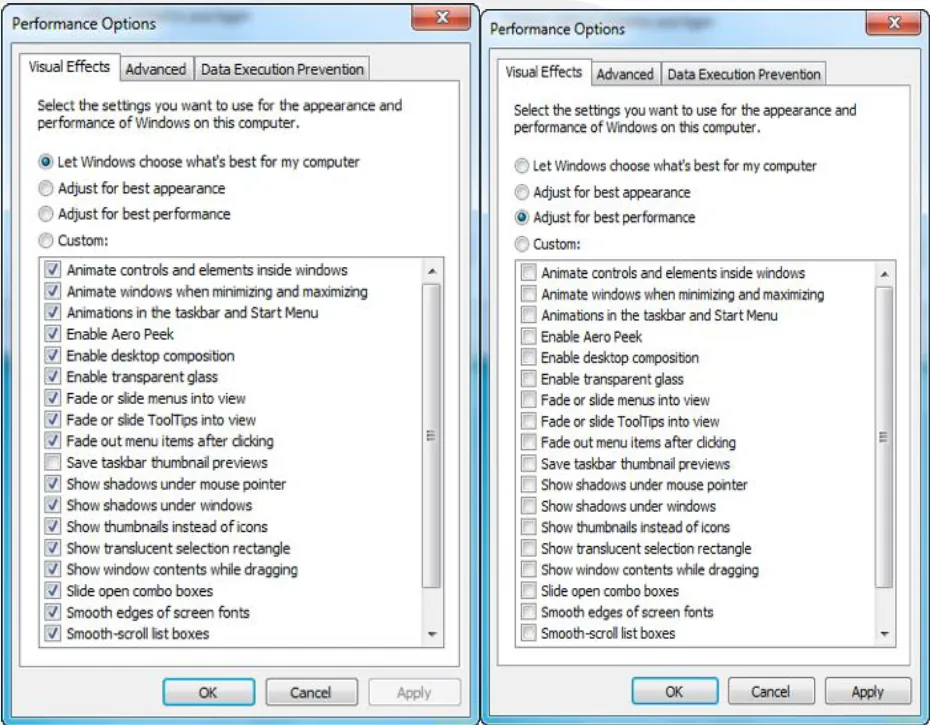
- *การตั้งค่าเหล่านี้เป็นผลด้านประสิทธิภาพอย่างมาก อย่างน้อยที่สุด GoEngineer แนะนำให้ยกเลิกการเลือก “แสดงเนื้อหาหน้าต่างขณะลาก” และยกเลิกการเลือกสิ่งที่ขึ้นต้นด้วย “จาง” หรือ “เรียบ”
- กลับไปที่แท็บขั้นสูง เลือกเปลี่ยนแปลงในพื้นที่หน่วยความจำเสมือน
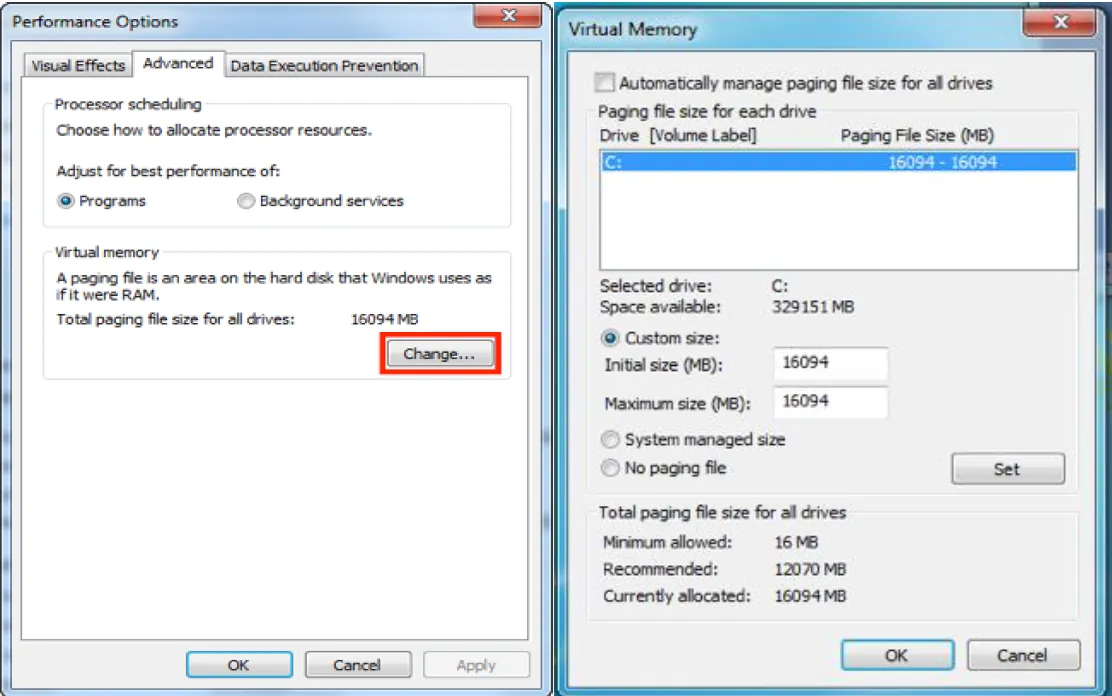
- ในหน้าต่าง Virtual Memory ให้ตั้งค่าขนาดเริ่มต้นและขนาดสูงสุดให้เท่ากัน ซึ่งควรเป็นสองเท่าของจำนวน RAM ในเครื่อง
ใน Desktop Engineering ซึ่งเป็นสถานะพื้นฐาน สคริปต์แมโครใช้เวลา5 ชั่วโมง 1 นาที และ 35 วินาทีในการดำเนินการ SOLIDWORKS ทั่วไปให้เสร็จสิ้น ด้วยการกำหนดค่าที่เหมาะสมที่สุด โปรแกรมใช้เวลา55 นาที 19 วินาทีจึงจะเสร็จสมบูรณ์ ซึ่งประหยัดเวลาได้ 82% จากสถานะพื้นฐาน กล่าวอีกนัยหนึ่ง การกำหนดค่าสถานะที่เหมาะสมที่สุดเสร็จสิ้นงานวิศวกรรม ได้เร็ว กว่าสถานะพื้นฐานถึง 5.5 เท่า
อ้างอิง https://www.goengineer.com/blog/maximizing-solidworks-performance-system-settings


0 ความคิดเห็น